فهرست مطالب:
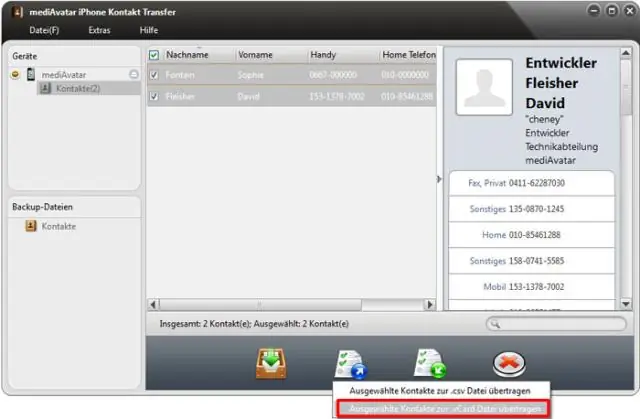
تصویری: چگونه می توانم یک پوشه گم شده را در Outlook 2010 بازیابی کنم؟

2024 نویسنده: Stanley Ellington | [email protected]. آخرین اصلاح شده: 2023-12-16 00:16
بازیابی موارد ایمیل حذف شده: Outlook 2010 و 2013
- انتخاب کنید پوشه جایی که شما دوست دارید بهبود می یابند را گم شده مورد
- کلیک کنید روی پوشه برگه و سپس کلیک کنید RecoverDeleted موارد.
- در بازیابی حذف شد کادر محاوره ای آیتم ها، آیتم(های) مورد نظر خود را انتخاب کنید بازگرداندن .
- کلیک بازیابی کنید آیتم های انتخاب شده.
به همین ترتیب، چگونه می توانم یک پوشه گم شده را در Outlook بازیابی کنم؟
برای دسترسی به پوشه "اقلام قابل بازیابی" مراحل زیر را دنبال کنید:
- در Outlook، روی تب Folder کلیک کنید و سپس روی RecoverDeleted Items کلیک کنید.
- موردی را که می خواهید بازیابی کنید انتخاب کنید و روی Recover SelectedItems کلیک کنید.
- پس از بازیابی یک مورد، می توانید آن را در پوشه DeletedItems خود پیدا کنید و سپس آن را به پوشه دیگری منتقل کنید.
در مرحله دوم، چگونه می توانم زیر پوشه های خود را در Outlook بازیابی کنم؟ راه حل 2: حفظ زیرپوشه از پوشه قابل بازیابی
- به لیست پوشه ایمیل در Outlook 2016 بروید و سپس روی DeletedItems کلیک کنید.
- مطمئن شوید که صفحه اصلی انتخاب شده است و سپس گزینه Recover DeletedItems From Server را بزنید.
- زیرپوشه ای را که می خواهید بازیابی کنید انتخاب کنید و روی RestoreSelected Item کلیک کنید. در نهایت روی OK کلیک کنید.
در نتیجه، چگونه می توانم یک پوشه گم شده را در Outlook 2010 پیدا کنم؟
5 پاسخ
- نام پوشه را با جستجوی مورد ایمیل و مشاهده ویژگی های آن پیدا کنید.
- منوی Go را انتخاب کنید، Folders را در پایین انتخاب کنید.
- در پنجره ای که ظاهر می شود، پوشه را در کادر کشویی پیدا کنید.
- Ok را فشار دهید و Outlook باید به آن پوشه باز شود.
چگونه می توانم یک پوشه مخفی در Outlook 2010 پیدا کنم؟
برای بررسی این گزینه مراحل زیر را دنبال کنید:
- الف) روی Start و سپس Computer کلیک کنید.
- ب) روی سازماندهی کلیک کنید و سپس روی Folder and searchoptions کلیک کنید.
- ج) روی تب View کلیک کنید.
- د) در قسمت Hidden files and folders، مطمئن شوید که گزینه Showhidden files, folders, and drives انتخاب شده است و سپس روی OK کلیک کنید.
توصیه شده:
چگونه می توانم همه پوشه ها را در برنامه Outlook نشان دهم؟

نمایش همه پوشه ها با تنظیم نمای پنجره پوشه ، پنجره پوشه را گسترش دهید تا همه پوشه های شما مشاهده شوند و روی نمایش> پنجره پوشه کلیک کنید. روی عادی کلیک کنید. نکته: روی Minimized کلیک کنید تا پنجره پوشه به حداقل برسد یا Off برای حذف آن از صفحه. توجه: می توانید نحوه تنظیم پوشه ها را با کلیک روی پنجره پوشه> گزینه ها تغییر دهید
چگونه می توانم راه حل های بازیابی پویا را متوقف کنم؟
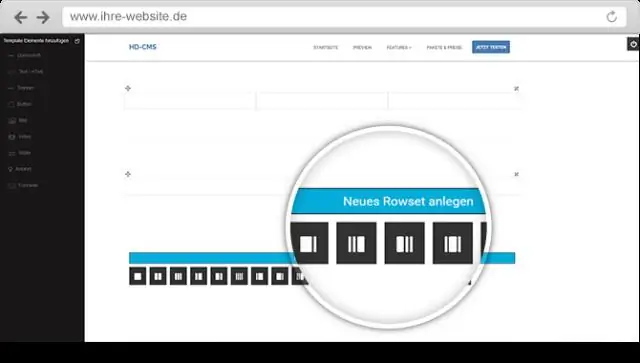
Stop Dynamic Recovery Solutions Collection تماس با شماره 1-800-668-3247
چگونه می توانم پوشه های آویزان خود را سازماندهی کنم؟
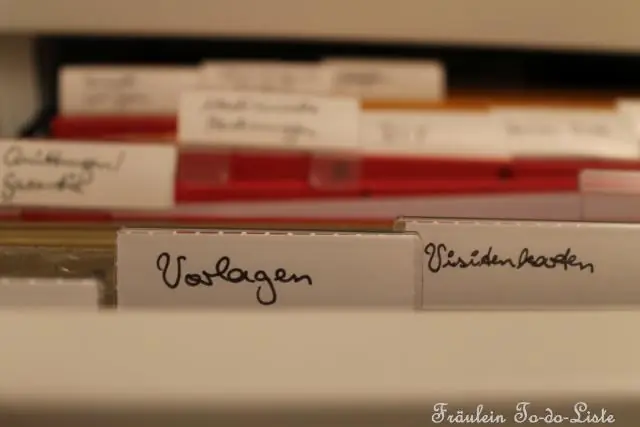
در اینجا چند نکته برای ایجاد یک سیستم سازمانی موثر با پوشه های فایل آویزان آمده است: با یک طرح کلی شروع کنید. از یک طرح نامگذاری ساده استفاده کنید. پوشه های فایل Nestle برای سازماندهی در پوشه های آویزان. برنامه نویسی رنگی به سازماندهی همه چیز کمک می کند. فقط موارد ضروری را نگه دارید
چگونه می توانم نسخه حسابدار را در QuickBooks 2016 بازیابی کنم؟

برای بازگرداندن کپی حسابدار به فایل اصلی شرکت خود، روی "Incorporate Accountant's Changes" کلیک کنید. برای بستن QuickBooks روی «OK» کلیک کنید و دوباره روی «OK» کلیک کنید تا از فایل خود نسخه پشتیبان تهیه کنید. مکانی را که میخواهید نسخه پشتیبان را ذخیره کنید انتخاب کنید و روی «OK» کلیک کنید. پس از اتمام پشتیبان گیری، روی «OK» کلیک کنید
چگونه می توانم یک پوشه گم شده را در Outlook بازیابی کنم؟
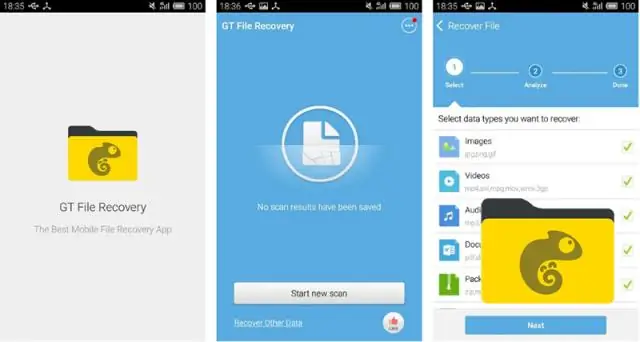
این را امتحان کنید: نام پوشه را با جستجوی مورد ایمیل و مشاهده ویژگی های آن بیابید. منوی Go را انتخاب کنید، Folders را در پایین انتخاب کنید. در پنجره ای که ظاهر می شود، پوشه را در کادر کشویی پیدا کنید. Ok را فشار دهید و Outlook باید به آن پوشه باز شود
